Prime - Page 12
-
Imprimante multifonctions laser couleur AutresPOUR COMMANDERProductivité accrue avec le multifonction Color LaserJet très performant, qui est idéale pour les groupes de travail et les environnements de service au sein des environnements de travail de moyennes à grandes entreprises ayant besoin d'imprimer, de copier, de numériser, de télécopier et d'une fonctionnalité d'envoi numérique, jusqu'au format A3 ainsi que d'une excellente qualité couleur pour produire une gamme de communications d'entreprise internes et externes Description du produit HP Color LaserJet CM6030 MFP - Photocopieuse / imprimante / scanner ( couleur ) Type de périphérique Photocopieuse / imprimante / scanner Type de photocopieuse Numérique Dimensions (LxPxH) 70.4 cm x 67.3 cm x 98.8 cm Poids 139.9 kg Technologie d'impression Laser ( couleur ) Cycle d'utilisation mensuel (maxi) 200000 impressions Vitesse de reproduction maximale Jusqu'à 31 ppm (mono)/jusqu'à 31 ppm (couleur) Résolution de reproduction maximale Jusqu'à 600 x 600 ppp (mono)/jusqu'à 600 x 600 ppp (couleur) Vitesse d'impression maximale Jusqu'à 40 ppm (mono)/jusqu'à 40 ppm (couleur) Résolution d'impression maximale Jusqu'à 600 x 600 ppp (mono)/jusqu'à 600 x 1 200 ppp (couleur) Balayage 600 ppp Taille initiale A3 (297 x 420 mm) (maximum) Type d'origine Feuilles Capacité du chargeur de documents 50 feuilles Taille du support A3 (297 x 420 mm) (maximum) Type de support Transparents, enveloppes, papier ordinaire, cartes, étiquettes Capacité de support standard 1100 feuilles Capacité de support maximum 2100 feuilles Capacité des bacs de sortie 500 feuilles Empileuse En option Agrafeuse En option Impression recto-verso automatique Oui (copie) Fonction de connexion à un ordinateur Oui Connexion PC Hi-Speed USB, Ethernet 10 Base-T/100 Base-TX/1000 Base-T Certification Microsoft Works with Windows Vista Normes environnementales ENERGY STAR Général Type de périphérique Photocopieuse / imprimante / scanner Type de photocopieuse Numérique Technologie d'impression Laser - couleur Cycle d'utilisation mensuel (maxi) 200000 impressions Largeur 70.4 cm Profondeur 67.3 cm Hauteur 98.8 cm Poids 139.9 kg Mémoire Mémoire Standard 512 Mo Mémoire maxi prise en charge 768 Mo Disque dur 80 Go Copie Vitesse de reproduction maximale Jusqu'à 31 ppm (mono)/jusqu'à 31 ppm (couleur) Résolution de reproduction maximale Jusqu'à 600 x 600 ppp (mono)/jusqu'à 600 x 600 ppp (couleur) Agrandissement maximal de documents 200% Réduction maximale de documents 25% Copies maximales 999 Duplexage automatique Oui Impression Résolution d'impression maximale Jusqu'à 600 x 600 ppp (mono)/jusqu'à 600 x 1 200 ppp (couleur) Vitesse d'impression maximale Jusqu'à 40 ppm (mono)/jusqu'à 40 ppm (couleur) Pilotes / émulations imprimante PCL 6, PostScript 3 Technique d'amélioration de l'image HP ImageREt 4800 Balayage Résolution optique 600 ppp Densité sur l'échelle des gris 8 bit Utilisation des documents et des supports Taille d'origine maximum A3 (297 x 420 mm) Type d'origine Feuilles Capacité du chargeur de documents 50 feuilles Taille maximum de la copie A3 (297 x 420 mm) Poids minimum de la copie 60 g/m2 Poids maximum de la copie 220 g/m2 Type de support pris en charge Transparents, enveloppes, papier ordinaire, cartes, étiquettes Capacité de support standard 1100 feuilles Capacité de support maximum 2100 feuilles Capacité des bacs de sortie 500 feuilles Détails concernant la manipulation de documents et de supports ADF - 50 feuilles ¦ Bac d'entrée - 100 feuilles ¦ 2 x bac d'entrée - 500 feuilles Matériel de finition Empileuse En option Agrafeuse En option Connectivité PC Fonction de connexion à un ordinateur Oui Connexion PC Hi-Speed USB, Ethernet 10 Base-T/100 Base-TX/1000 Base-T Prise en charge de système d'exploitation MS Windows XP, MS Windows 2000, MS Windows Server 2003, Apple Mac OS X 10.3, Apple Mac OS X 10.2.8, Apple MacOS X 10.4 ou plus récent, MS Windows Vista Alimentation Consommation en fonctionnement 1070 Watt Con
-
DVD-ROM PC Fix it utilities 10 - édition platinum Editeur : Emme
DVD-ROM PCFix it utilities 10 - édition platinum
Manque de rapidité ? Pannes à répétition ? Blocages fréquents ? Problèmes de stabilité ?
Convivial, accessible et doté de nouvelles fonctionnalités, Fix-It Utilities 10 Platinium est la solution idéale pour maintenir, optimiser, accélérer, réparer et sauvegarder votre PC !Fonctionnalités :
DIAGNOSTIC - Diagnostic & Maintenance de votre PC
Réalisation d'un diagnostic complet
Surveillance des ressources système
Présentation dans un tableau de bord de l'état du PC
Affichage des actions et de l'état de santé du PC en temps réel
Détection anticipée des erreurs du disque durOPTIMISATION - Amélioration des performances
Optimisation du PC selon votre profil d'utilisation
Défragmentation du disque dur et de la base de registres
Optimisation de la mémoire disponible
Détection des fichiers dupliqués
Suppression des fichiers indésirables du disque dur
Accélération de la connexion InternetREPARATION - Réparation de votre système
Planification des tâches à effectuer
Elimination des fichiers indésirables
Corrections des problèmes du disque dur
Récupération des fichiers supprimés, photos, documents, musique...SECURITE - Protection de vos données
Protection contre les virus et les logiciels espions avec 1 an de mises à jour
Blocage des programmes suspects
Gestion des fichiers placés en quarantaineSAUVEGARDE
Configuration de la sauvegarde : sélection de l'emplacement et des données à sauvegarder
Création de copies dupliquées aussi souvent que souhaitéRESTAURATION
Suite à une erreur humaine, une défaillance du système ou un crash du PC, restauration en un clic de vos documents originaux. -
DVD-ROM PC Windows 7 Edition Familiale Premium *** Windows Seven Version Pleine
DVD-ROM PCWindows 7 Edition Familiale Premium ***Windows Seven Version Pleine
- Editeur : Microsoft
POUR COMMANDER
Windows 7 : Inspiré par vous.
Il y a deux ans, Microsoft a commencé à demander aux utilisateurs de Windows Vista ce qu’ils attendaient de Windows 7. Découvrez les grandes innovations comme les petits changements que vous leur avez inspirés pour développer Windows 7.
Windows 7 simplifie l’utilisation quotidienne de votre PC
Bureau
Soyez multitâches plus facilement avec Windows 7.
Nouvelles fonctionnalités pour passer d’une fenêtre à l’autre
Êtes-vous submergé de fenêtres ouvertes ? Windows 7 est fourni avec trois nouvelles fonctionnalités simples et puissantes appelées Aero Shake, Aero Peek et Snap pour vous aider à épurer instantanément votre Bureau.

Nouveaux papiers peints exceptionnels
Admirez-les. Nous passons beaucoup de temps à regarder nos ordinateurs, c’est pourquoi l’esthétique ne devrait pas être négligée. Dans cette optique, Windows 7 inclut un grand nombre de nouveaux arrière-plans de Bureau. Chacun y trouvera son bonheur de l’amateur d’architecture, au fan de dessins, en passant par l’amoureux de la nature et des paysages grandioses. Essayez également le nouveau diaporama du Bureau qui fait tourner en boucle une série d’images, les vôtres ou les nôtres. Votre Bureau ne sera plus jamais ennuyeux.
Découvrez la « super barre »
Depuis Windows 95, la barre des tâches constitue l’emplacement de lancement des programmes et de changement de fenêtres. Les temps ont changé et les habitudes informatiques aussi. De fait, dans Windows 7, la barre des tâches a été complètement repensée pour vous permettre d’effectuer plus de tâches. Elle est plus lisible, plus personnalisable et permet de faire pleins de choses en même temps.
Gadgets améliorés
La disposition des gadgets, ces mini-programmes en vogue inclus dans Windows Vista, est désormais plus souple. Suite à vos nombreuses demandes, nous avons supprimé le Volet Windows. Ainsi, vous pouvez placer vos gadgets partout sur le Bureau.
Groupe résidentiel
Grâce au Groupe résidentiel, vous n’avez plus à vous souciez du partage des fichiers et des imprimantes entre les PC de la maison. Connectez deux ordinateurs, ou plus, équipés de Windows 7. Le Groupe résidentiel démarre automatiquement le partage de bibliothèques contenant votre musique, vos images, vos vidéos et vos documents bibliothèques avec d’autres ordinateurs qui se trouvent dans la maison. En outre, le nouveau menu « Partager » offre une solution rapide de partage des fichiers individuels.
Vous avez des inquiétudes quant à votre confidentialité ? Nous aussi. C’est la raison pour laquelle le Groupe résidentiel est protégé par un mot de passe et vous offre un contrôle total. Vous décidez de ce qui peut être partagé et de ce qui reste privé. Vous pouvez également définir vos fichiers en lecture seule. Ainsi, les autres personnes peuvent consulter vos documents mais sans les modifier.
Vous pouvez rejoindre un groupe résidentiel dans toute édition de WindowsWindows 7, mais vous ne pouvez en créer un que dans l’Édition Familiale Premium, Professionnel ou Intégrale.
Listes de raccourcis
Les Listes de raccourcis, nouveauté dans Windows 7 vous mènent directement aux documents, images, chansons ou sites Web que vous utilisez tous les jours. Pour ouvrir une liste de raccourcis, cliquez simplement avec le bouton droit de votre souris sur l’icône du programme dans la barre des tâches de Windows 7. (Vous la trouvez également dans le menu Démarrer.)
Ce que vous voyez dans la liste des raccourcis dépend entièrement du programme. La liste des raccourcis pour Internet Explorer 8 affiche les sites Web fréquemment consultés. Lecteur Windows Media 12 répertorie les morceaux de musique fréquemment écoutés. Il manque un favori dans votre liste des raccourcis ? Vous pouvez y placer les fichiers de votre choix.
Les listes de raccourcis n’affichent pas uniquement les raccourcis de fichiers. Elles permettent également un accès rapide aux commandes de tâches telles que la création de nouveaux messages électroniques ou la lecture de morceaux de musique.
Snap
Snap est un nouvel outil rapide (et amusant !) permettant de redimensionner des fenêtres ouvertes, en les faisant simplement glisser vers les bords de votre écran. Selon le bord que vous choisissez (haut ou bas, gauche ou droite), la fenêtre s’agrandira verticalement, s’affichera en plein écran, ou vous pouvez même positionner des fenêtres côte-à-côte. Snap rend la lecture, l’organisation et la comparaison des fenêtres plus facile.
Si vous appréciez Snap, découvrez deux nouvelles fonctionnalités afférentes : Aero Peek et Aero Shake.

Recherche Windows
Sous Windows 7, vous pouvez effectuer plus de recherches dans davantage d’endroits et gagner du temps.
Commencez votre saisie dans la zone Rechercher du menu Démarrer et vous verrez instantanément s’afficher une liste de documents, d’images, de morceaux de musique et de messages électroniques correspondants aux termes de votre recherche. Les résultats sont désormais groupés par catégorie et contiennent des extraits de texte et des mots-clés mis en surbrillance pour faciliter l’analyse.
De nos jours, peu de personnes stockent leurs fichiers dans un seul emplacement. De fait, Windows 7 est également conçu pour effectuer la recherche sur les disques durs externes, les ordinateurs en réseau et les bibliothèquesous êtes submergé par les résultats de votre recherche ? Vous pouvez instantanément affiner votre recherche par date, type de fichier et autres catégories pratiques.
Windows 7 fonctionne comme vous le souhaitez
Améliorations des performances
Personne n’aime attendre. C’est la raison pour laquelle nous avons conçu Windows 7 de sorte qu’il offre davantage de souplesse et de réactivité. Les améliorations principales de performances incluent :
Veille
Windows 7 est également conçu pour être mis en veille, pour se réactiver ou pour se reconnecter à votre réseau sans fil, plus rapidement.
Recherche
Lorsque vous recherchez quelque chose, vous attendez des réponses et non des ralentissements. Sous Windows 7, les résultats des recherches s’affichent plus rapidement. Le tri et le regroupement des résultats des recherches sont également beaucoup plus rapides.
Périphériques USB
Lorsque vous branchez un lecteur flash portable ou tout autre périphérique USB pour la première fois, Windows 7 peut vous permettre de l’utiliser au bout de quelques secondes seulement. Si vous l’avez déjà utilisé auparavant, cette attente est encore moins longue.
Épuré et moins encombré
Contrairement à ses prédécesseurs, Windows 7 est conçu pour exécuter des services en arrière-plan. Vous n’utilisez pas de périphérique Bluetooth ? Alors le service Bluetooth dans Windows 7 reste désactivé. Windows 7 requiert également moins de mémoire que Windows Vista : autre amélioration qui peut considérablement accroître les performances globales de votre PC.
Prise en charge du 64 bits
Si vous avez récemment parcouru des magasins informatiques, vous avez probablement remarqué que de nombreux ordinateurs sont dotés de processeurs 64 bits, et vous vous êtes peut-être demandé ce qu’ils offraient comme avantages.
Pour faire simple, un ordinateur 64 bits peut traiter de plus grandes quantités d’informations qu’un système 32 bits. Dans la mesure où il peut utiliser plus de RAM (4 Go et plus), un ordinateur 64 bits peut être plus réactif lorsque vous exécutez de nombreux programmes à la fois.
Lequel devriez-vous acheter ? Si vous avez tendance à ouvrir un grand nombre de programmes simultanément ou devez fréquemment passer d’un programme à un autre (ou si vous souhaitez simplement être sûr que votre ordinateur exploite la mémoire dont il dispose), un ordinateur 64 bits est un excellent choix. Si vous n’exécutez qu’un ou deux programmes à la fois ou disposez de matériels et de logiciels plus anciens qui ne sont pas pris en charge par un ordinateur 64 bits, un système 32 bits suffira largement.
Que vous choisissiez le système 32 bits ou 64 bits, Windows 7 s’adapte.
Gestion de l’alimentation
En avez-vous assez que votre ordinateur portable se décharge au moment où vous en avez le plus besoin ? Windows 7 est conçu pour que la batterie de votre ordinateur portable dure plus longtemps.
Comment ? Pour commencer, Windows 7 fonctionne avec peu d’activités en arrière-plan, ainsi le processeur de votre ordinateur ne fonctionne pas au maximum et nécessite moins de puissance. Les autres innovations comprennent la lecture de DVD économique (pratique sur les vols longue distance), la diminution automatique de l’intensité lumineuse à l’écran, la désactivation des ports inutilisés et un indicateur de durée de vie de la batterie plus précis. Ainsi, vous ne serez plus surpris par une batterie déchargée.
Mise en réseau
Windows 7 permet de détecter les réseaux et de les connecter à votre ordinateur portable, quel que soit l’endroit où vous vous trouvez. Cliquez simplement sur l’icône de réseau dans la barre des tâches. La fonctionnalité Afficher les réseaux disponibles affiche toutes vos options sans fil et filaires : Wi-Fi, haut débit mobile, accès à distance ou réseau privé virtuel d’entreprise. Cliquez de nouveau et vous êtes connecté.
Windows Media Center
Regardez, enregistrez et interrompez des programmes télévisés en direct. Écoutez votre musique. Projetez votre collection de photos. Profitez d'une expérience multimédia en ligne. Et tout cela sans bouger de votre canapé. Vous comprenez maintenant pourquoi certains critiques ont baptisé l'outil Media Center le bijou caché de Windows ?
Dans Windows 7, nous avons encore fait mieux en ajoutant de nouvelles et formidables fonctionnalités (dont de nombreuses ont été suggérées par vous) et retouches visuelles. Windows Media Center est disponible dans les éditions Familiale Premium, Professionnel et Intégrale de Windows 7.
Plus encore...
Windows Media Center prend en charge des tuners et des standards télévisés plus globaux numériques et haute définition. Désormais, il lit également plus de formats audio et vidéo courants, y compris 3GP, AAC, AVCHD, DivX, MOV et Xvid.
...moins d'attente
Vous en avez assez de devoir passer en revue des listes TV ou une bibliothèque musicale massive ? Consultez les morceaux et les émissions plus rapidement à l'aide de la nouvelle fonctionnalité Turbo Scroll.
Nouveaux diaporamas exceptionnels
Créez d'élégants montages de photos (avec fond musical !) à l'aide du nouvel assistant de création de diaporamas...idéal pour les soirées ou les réunions familiales ! Et découvrez l'écran de veille en diaporamas mis à jour...les qualificatifs manquent pour décrire ses visuels exceptionnels !
Partage des médias simplifié
Profitez des émissions télévisées, musiques ou vidéos enregistrées...même si elles ne sont pas stockées sur votre ordinateur. La nouvelle fonctionnalité Groupe résidentiel met les médias à disposition de tout ordinateur doté de Windows 7 dans la maison.
Nouveau gadget, aperçus plus grands
Il s'agit d'un nouveau gadget Média Center. La consultation rapide des vidéos. Plus de détails sur les morceaux et les diaporamas. Miniatures plus grandes et plus faciles à visualiser en aperçu. Les améliorations n'en finissent plus...
Windows - Interface tactile
Plus besoin de souris. Avec Windows 7 et un écran tactile, vous pouvez parcourir vos sites Web favoris ainsi que les albums photo et rechercher les fichiers et les dossiers en utilisant uniquement vos doigts.

Cette technologie tactile limitée est disponible chez Windows depuis des années. Mais Windows 7 l’étend à chaque pixel de votre ordinateur. Le menu Démarrer et la barre des tâches arborent désormais des icônes plus importantes et plus conviviales sur le plan tactile. Les programmes Windows 7 les plus courants sont également tactiles. Vous pouvez même utiliser vos doigts dans Paint !
L'interface tactile Windows disponible dans les éditions Familiale Premium, Professionnel et Intégrale deWindows 7 reconnaît également les mouvements multitouches (avec un bon moniteur). Besoin de faire un zoom avant sur une image ? Resserrez vos doigts. Vous souhaitez cliquer droit sur un élément ? Touchez cet élément à l’aide de votre doigt et tapotez l’écran une seconde.
Remarque : Toutes les fonctionnalités mentionnées ci-dessus ne sont pas disponibles dans toutes les éditions de Windows 7. Voir les pages de fonctionnalités individuelles pour plus d’informations.
-
MacBook Air 11" : l'ultra-portable selon Apple
Source : http://www.fnac.com/Paris-Odeon/MacBook-Air-11-l-ultra-portable-selon-Apple/cp2847/w-4
-
Apple Magic Trackpad : votre iMac sur le bout des doigts
J'ai testé
Apple Magic Trackpad : votre iMac sur le bout des doigts
Réagissez !1283 vues

Acheter Apple Magic Trackpad
Imaginez une petite palette graphique où votre doigt remplacerait le stylet et vous aurez déjà une idée assez précise de son utilisation.
Avec un design et une inclinaison calqués sur ceux des claviers de la marque, et fonctionnant en Bluetooth sur tout iMac en 10.6.4, le Magic Trackpad a exactement les mêmes caractéristiques que les trackpads Multi-Touch équipant actuellement les MacBooks et les MacBook Pros, entièrement cliquables et tactiles... mais avec 80% de surface en plus.
Fini la main crispée sur la souris, vos doigts vont pouvoir faire un peu de gymnastique sur un classieux carré de 13 cm de côté. Avec un doigt, on déplace le curseur et on clique (ou touche) où on veut, deux doigts vous permettent de scroller sur vos pages verticalement ou horizontalement, de pincer pour zoomer ou de faire pivoter des images, et trois doigts vous permettent de faire défiler vos photos et autres pages... et ce ne sont que quelques-unes des multiples options paramétrables dans les Préférences Système.
S'il ne peut totalement remplacer une souris classique pour des travaux de précision sur des logiciels types CS5, ou Autocad - car Apple a aussi pensé aux utilisateurs de Windows sur Mac et développé les pilotes adéquats pour XP, Vista et 7 - le Magic Trackpad est une réussite éclatante en utilisation quotidienne, et il est assez déroutant de revenir à une souris classique après l'avoir essayé.
Publié le 15/11/2010
Source : Fnac.com
-
Time Machine & Time Capsule : la solution de sauvegarde sans fil
J'ai testé
Time Machine & Time Capsule : la solution de sauvegarde sans fil d'Apple.
2 réactions1523 vues

Acheter Apple iMac Intel Core i3 à 3,2 GHz 27" TFT
Tous ceux qui ont déjà perdu l'intégralité des données contenues sur leur disque dur l'ont bien compris,sauvegarder est essentiel. Pour ceux là et pour tous les autres, Apple propose une solution sobre, élégante, et surtout automatique, qui évitera bien des déconvenues.
Qu'il s'agisse de votre scénario au twist qui tue et que vous polissez sans relâche, de l'intégrale de vos photos de famille minutieusement classées depuis le premier bipède, du dossier à charge qui va faire tomber des têtes, ou de vos 500 Go de musique et de films téléchargés à prix d'ami sur fnac.com, un tressautement de votre disque dur interne, une effraction, et tout peut disparaître en un claquement de doigts. Le sentiment d'injustice et de frustration est indescriptible... Aussi, à tous ceux qui veulent éviter d'en faire la cruelle expérience, un seul mot d'ordre, sauvegardez!
Mais la sauvegarde est un art délicat, et si on ne travaille pas avec méthode, on a vite fait de copier tel dossier deux fois, d'oublier tel autre, et très vite on se retrouve avec un miroir qui ne reflète plus vraiment le disque principal. C'est là qu'intervient Time Machine.
Intégré au système Mac OS depuis la sortie de 10.5/Leopard il y a bientôt 3 ans, le logiciel Time Machine est une petite merveille qui vous permet de programmer une sauvegarde automatisée incrémentielle sur n'importe quel disque dur externe. Ainsi, une première sauvegarde fera une copie conforme sur le volume externe de tout ce que vous avez en interne : votre système d'exploitation dans sa configuration actuelle, vos applications, logiciels, préférences, fichiers, documents... TOUT, rangé à l'identique.
La fois suivante Time Machine copiera sur votre disque uniquement ce qui a changé. Ainsi, si vous avez rajouté des fichiers dans un dossier particulier, le logiciel ne recopiera pas tout, mais uniquement ces nouveaux éléments, ce qui évite à votre volume de sauvegarde d'être plein au bout de 3 cycles. Et ainsi de suite.
Concrètement, cela signifie que si vous videz votre corbeille alors que s'y trouve un fichier important, avec Time Machine, vous pouvez le retrouver et le réintégrer en « remontant le temps » sur votre disque dur externe.Si votre machine tombe en panne, vous pouvez la réinstaller à l'identique à son retour de réparation en rapatriant toutes les données de la sauvegarde comme s'il ne s'était rien passé. Et si vous bénéficiez d'une Garantie échange, ou que vous rachetez une machine neuve, c'est le même principe, vous récupérez automatiquement l'intégralité de votre disque, en vous épargnant une longue et fastidieuse réinstallation manuelle.
En laissant votre disque dur connecté à la machine, vous pourrez programmer les sauvegardes à votre guise : toutes les heures, tous les jours, toutes les semaines... Vous choisissez. En le débranchant pour le ranger dans un endroit sécurisé après chaque utilisation, il reprendra automatiquement la sauvegarde là où vous l'aviez laissée quand vous le brancherez de nouveau.
Et c'est là que se pose une question cruciale concernant le disque de sauvegarde en lui-même : vaut-il mieux le laisser branché en permanence à son Mac et risquer de tout perdre au moindre cambriolage - rares sont les Arsène Lupin qui ne prennent que la machine, et laissent gentiment les périphériques ; ou bien ne pas mettre tous ses oeufs dans le même panier et le cacher dans un endroit sûr avec le risque de l'oublier petit à petit et de ne plus avoir de sauvegarde à jour?
La réponse se nomme Time Capsule.
Développé par Apple conjointement à Time Machine, Time Capsule est un disque de sauvegarde sans fil qui n'a besoin que d'une prise de courant pour fonctionner. Disponible en version 1 To ou 2 To, il se synchronise à Time Machine, et assure la sauvegarde continue des données de tous les Macs de la maison (ou du bureau) fonctionnant en Wi-Fi et sous Mac OS 10.5, discrètement rangé au fond d'un placard ou derrière un meuble.
Et Time Capsule ne se limite pas à cela, puisque c'est aussi un serveur d'impression vous permettant en connectant une imprimante à son port USB, de pouvoir imprimer sans fil de n'importe quel poste, un routeur bi-bande ultra-performant (norme n), pourvu d'une entrée et de trois sorties Ethernet, ainsi qu'un disque de partagequi permettra à tous les ordinateurs PC ou Mac connectés sur le réseau, et aux utilisateurs de Mobile Me d'accéder aux fichiers qui y sont stockés.
Pour les particuliers comme pour les professionnels travaillant sur Mac, le combo Time Machine/Time Capsule représente aujourd'hui la solution de sauvegarde la plus souple et la plus aboutie, celle qui vous permet, une fois mise-en-place, de vous concentrer sur l'essentiel sans perdre un temps précieux avec les à-côtés.
Au prochain crash disc, vous ne jouerez plus une tragédie grecque dans votre salon. Vous attendrez simplement de récupérer votre ordinateur. Il se réinstallera en pilote automatique avec Time Capsule. Vous en retrouverez l'exact contenu, et comme après un mauvais rêve, vous reprendrez là ou vous vous étiez arrêté.
Publié le 24/11/2010
Source : http://www.fnac.com/Paris-Odeon/Time-Machine-et-Time-Capsule-la-solution-de-sauvegarde-sans-fil-d-Apple/cp3074/w-4
-
La solution pour réintégrer une application d'origine sous Mac OS X
- La fenêtre suivante s'affiche cliquez sur "Choisir".
- Une fenêtre s'affiche avec une barre de chargement, attendez un instant.
- L'explorateur de fichiers affiche alors le répertoire "utilities" de votre DVD d'installation.
-
Comment installer iLife 11 ?
Etape 1 : Insérez le DVD d'installation et double cliquez sur : "Install iLife"
Etape 5 : Dans la fenêtre : Installation standard, cliquez sur : "Installer".
-
Comment mettre à jour Mac OS ?
La question de la semaine
Comment mettre à jour Mac OS ?
Réagissez !397 vues

Beaucoup d'utilisateurs Apple ont pris la mauvaise habitude de ne pas effectuer leurs mises à jour système. Une mise à jour sert à améliorer le fonctionnement de son Mac. Cela permet d'améliorer le travail des applications, du système, de corriger des bugs, des anomalies de fonctionnements pouvant être liées à un problème de programmation. Nous allons voir comment mettre à jour (à niveau) un Mac.
Pour connaître la version de votre système, cliquez sur le menu pomme et sélectionnez : A propos de ce Mac. Ici la version de mon système est le 10.6, je vais le mettre à jour.
Etape 1 : Dans le menu Pomme (Apple), sélectionnez : "Mise à jour de logiciels".
Etape 2 : L'application recherche sur internet les mises à jour disponibles. Vous pouvez sélectionner les éléments que vous désirez installer, en les cochant ou les décochant. Il est recommandé d'installer toutes les mises à jour disponibles.
Etape 3 : Saisissez le mot de passe de votre compte utilisateur. (Si vous n'avez pas saisi de mot de passe laissez le champ libre).
Etape 4 : Redémarrez votr ordinateur pour finaliser l'installation des mises à jour.
Nous pouvons répéter ces étapes pour vérifier si d'autres mises à jour sont disponibles. Des mises à jour peuvent être indispensables à d'autres. Nous devons relancer plusieurs fois dans certains cas les mises à jour logiciel. Je vous conseille d'effectuer une sauvegarde de vos données afin d'éviter tout problème, et plusparticulièrement dans le cas d'une mise à jour micrologiciel.
La version de mon système est maintenant 10.6.5. A partir de la version Mac OX 10.5, le système peut automatiquement exécuter la recherche de mise à jour de logiciels en arrière plan et nous informer quand une mise à jour est disponible.
Source : Fnac.com
-
Comment installer le système Apple Mac OS X sur un disque dur externe ou interne ?
La question de la semaine
Comment installer le système Apple Mac OS X sur un disque dur externe ou interne ?
Pour poursuivre l'installation acceptez les termes du contrat en cliquant sur : "Accepter".
Le premier démarrage système s'exécute par une vidéo de bienvenue.
Etape 13 : Dans la fenêtre : "Date et heure", réglez la date et l'heure et validez.



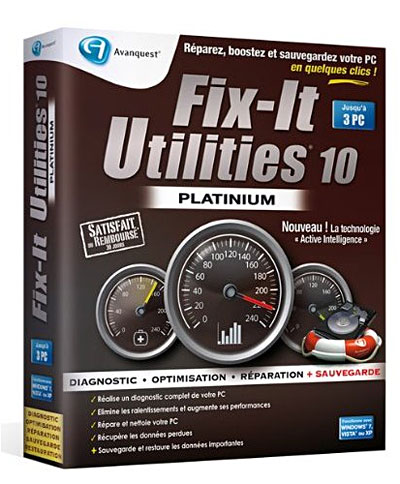
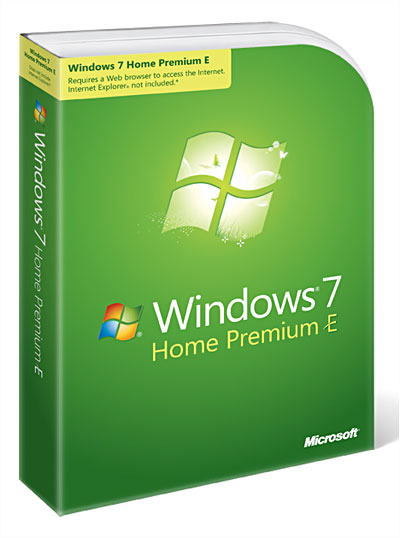







 >
>
























































